자바를 시작하기에 앞서 개발 환경을 구축해보자.
자바는 현재 2021년 11월 기준 17버전까지 나와있습니다.
그러나 현업 개발자 및 공부를 목적으로 자바를 이용하는 사람들은
호환성의 문제로 자바 8버전(1.8버전)을 사용하고 있으므로
여기에서는 8버전을 기준으로 설명하겠습니다.
1. jdk 다운로드 하기
www.oracle.com 에 접속
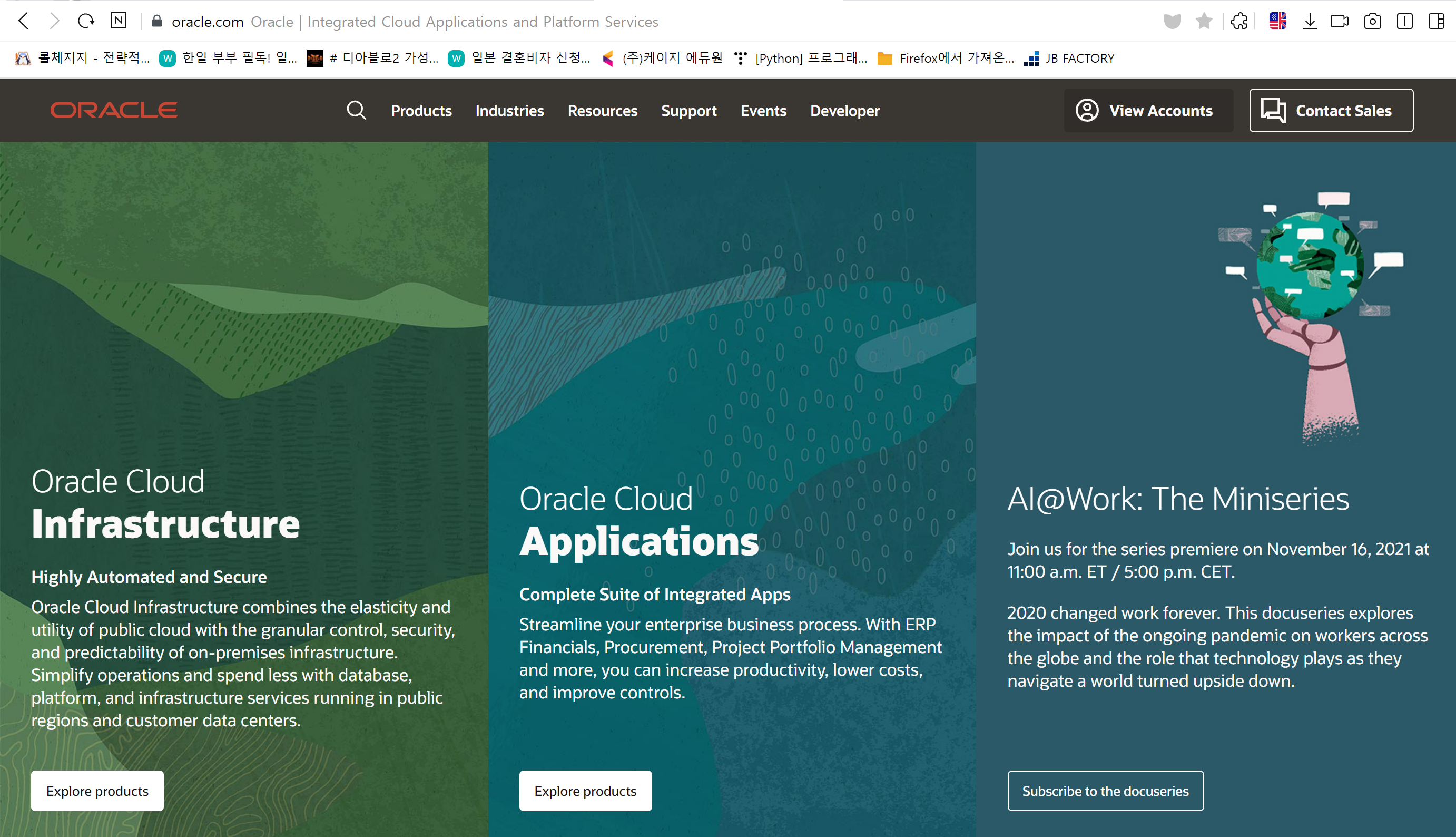
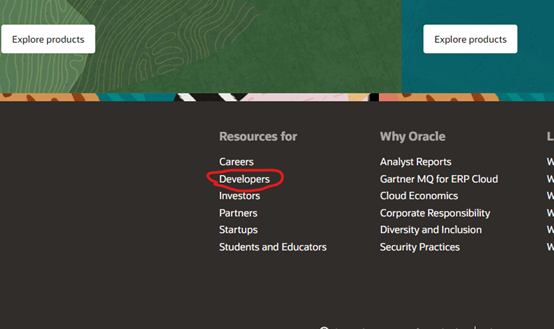
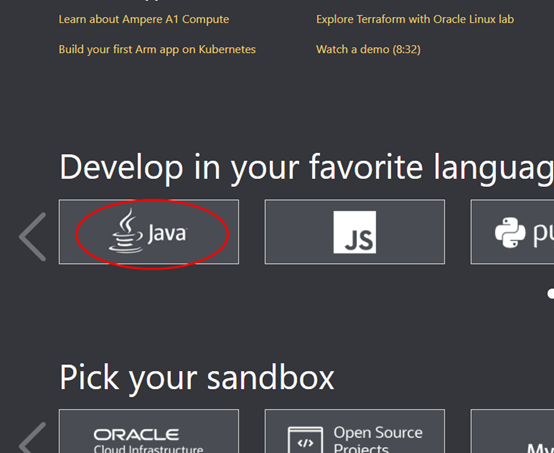
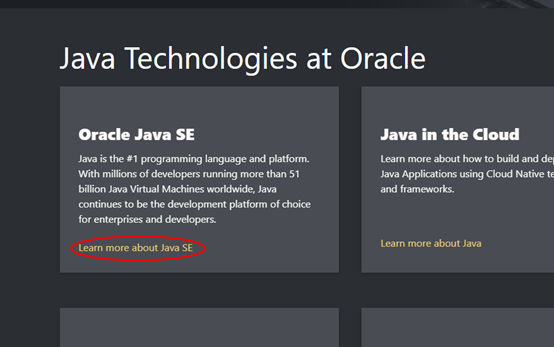

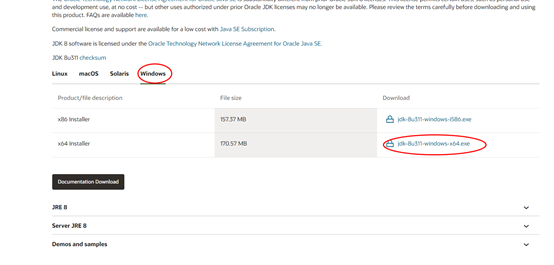
참고 : 다운로드를 위해서는 오라클 회원가입이 필요합니다.
회원가입을 해도 따로 연회비를 요구하지 않기 때문에 가입해주시면 됩니다.

2. 자바 설치하기
다운로드완료 후 더블클릭!!
jdk를 설치하면서 jre도 같이 설치됩니다.
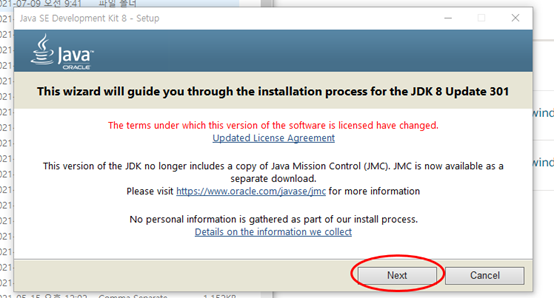
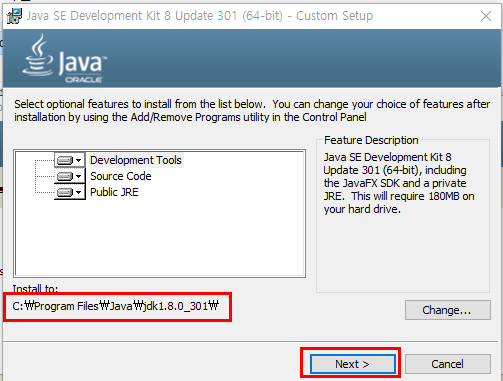
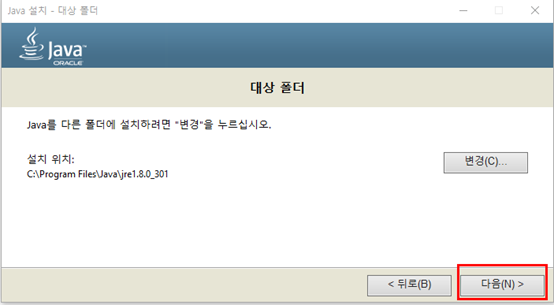
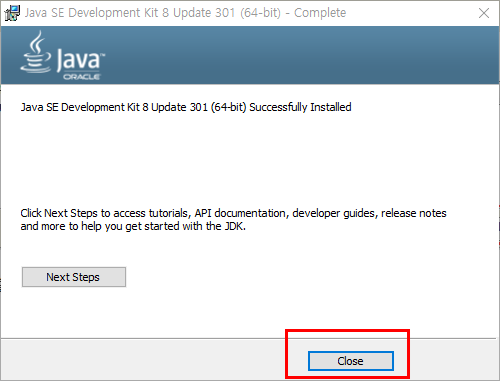
여기까지 진행해 주시면 설치까지 완료가 됩니다.
3. 환경변수 설정하기.
먼저 jre와 jdk가 잘 설치되어있는지 확인을 해봅시다.
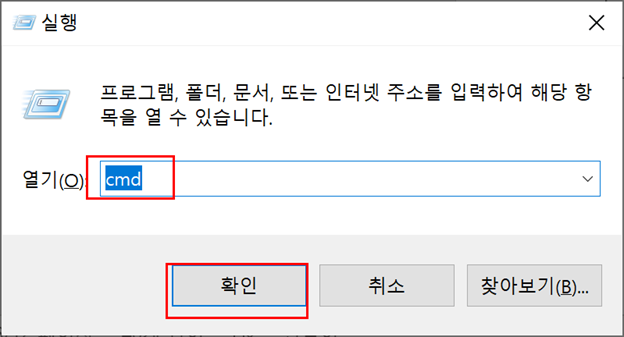
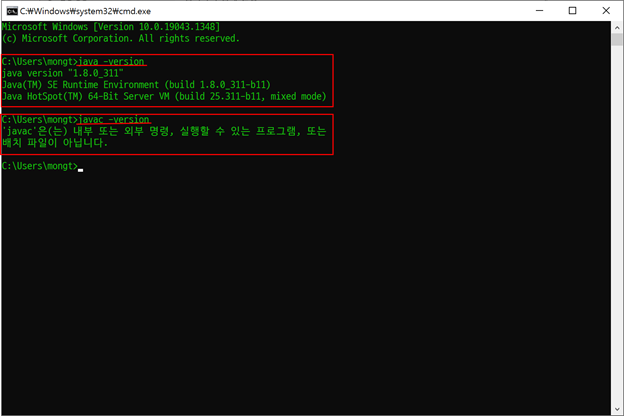
jre 설치 확인을 위해 콘솔창에 java -version 입력
( jre설치시 자동으로 환경변수에 등록이 되므로 콘솔창에서 해당명령어가 실행되는 모습)
jdk 설치 확인을 위해 javac -version 입력(javac는 자바 컴파일러입니다.)
(아직 환경변수 설정을 안했기 때문에 명령어가 실행되지 않습니다.)
이제 본격적으로 환경변수를 설정해 봅시다.
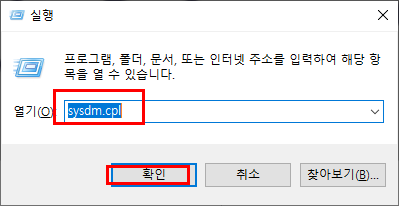
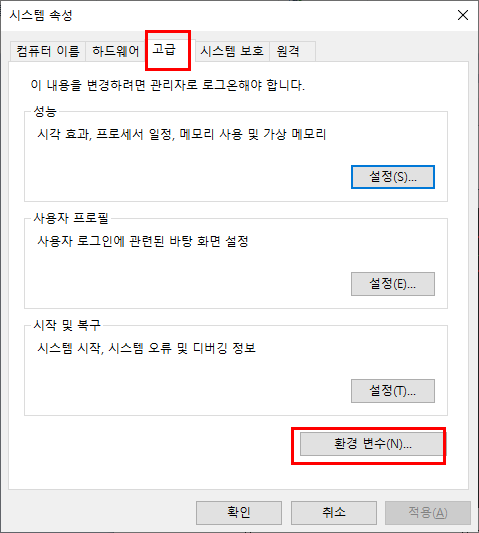
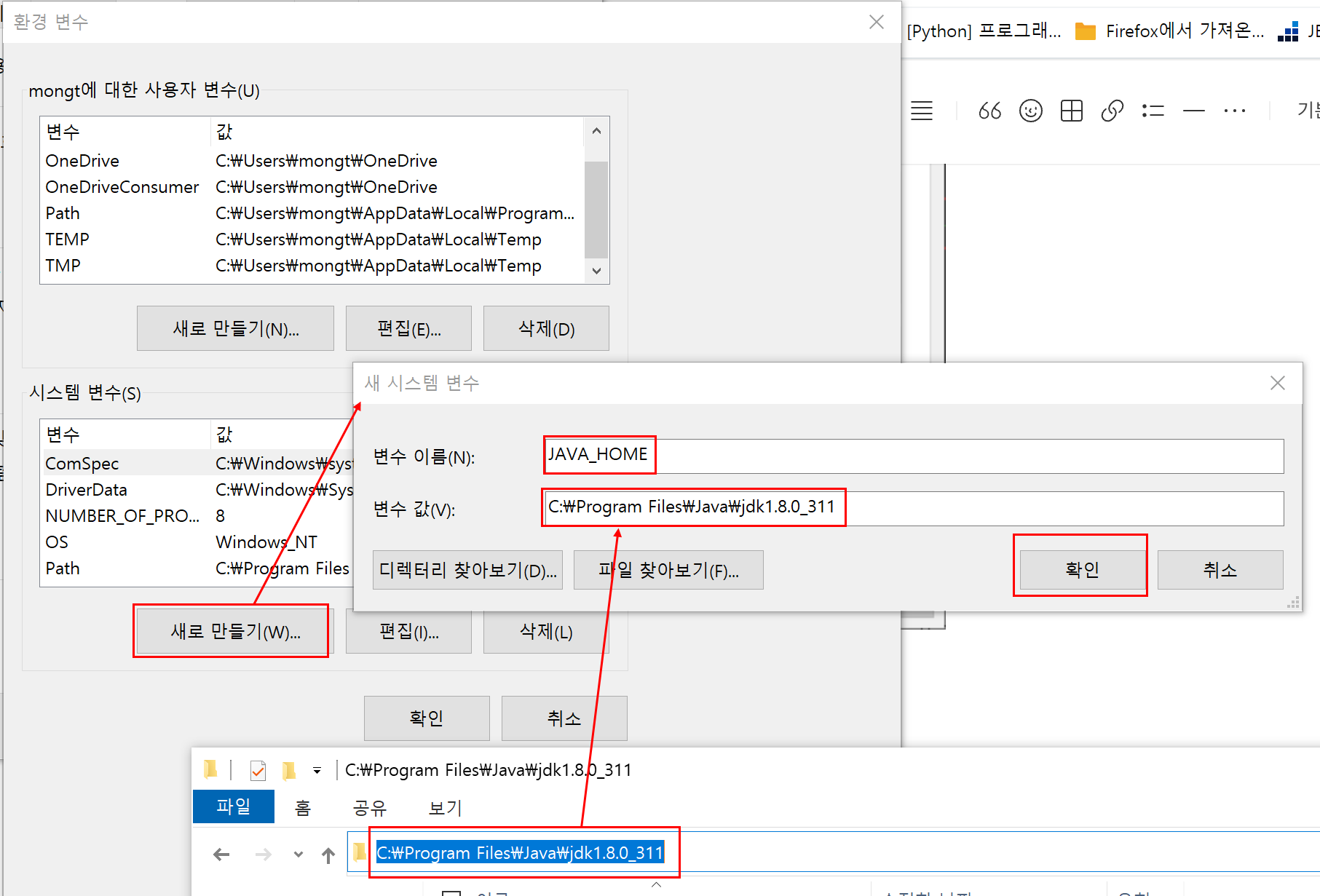
시스템변수에서 새로만들기 클릭
변수이름 : JAVA_HOME
변수 값 : jdk가 설치되어있는 경로
확인 클릭
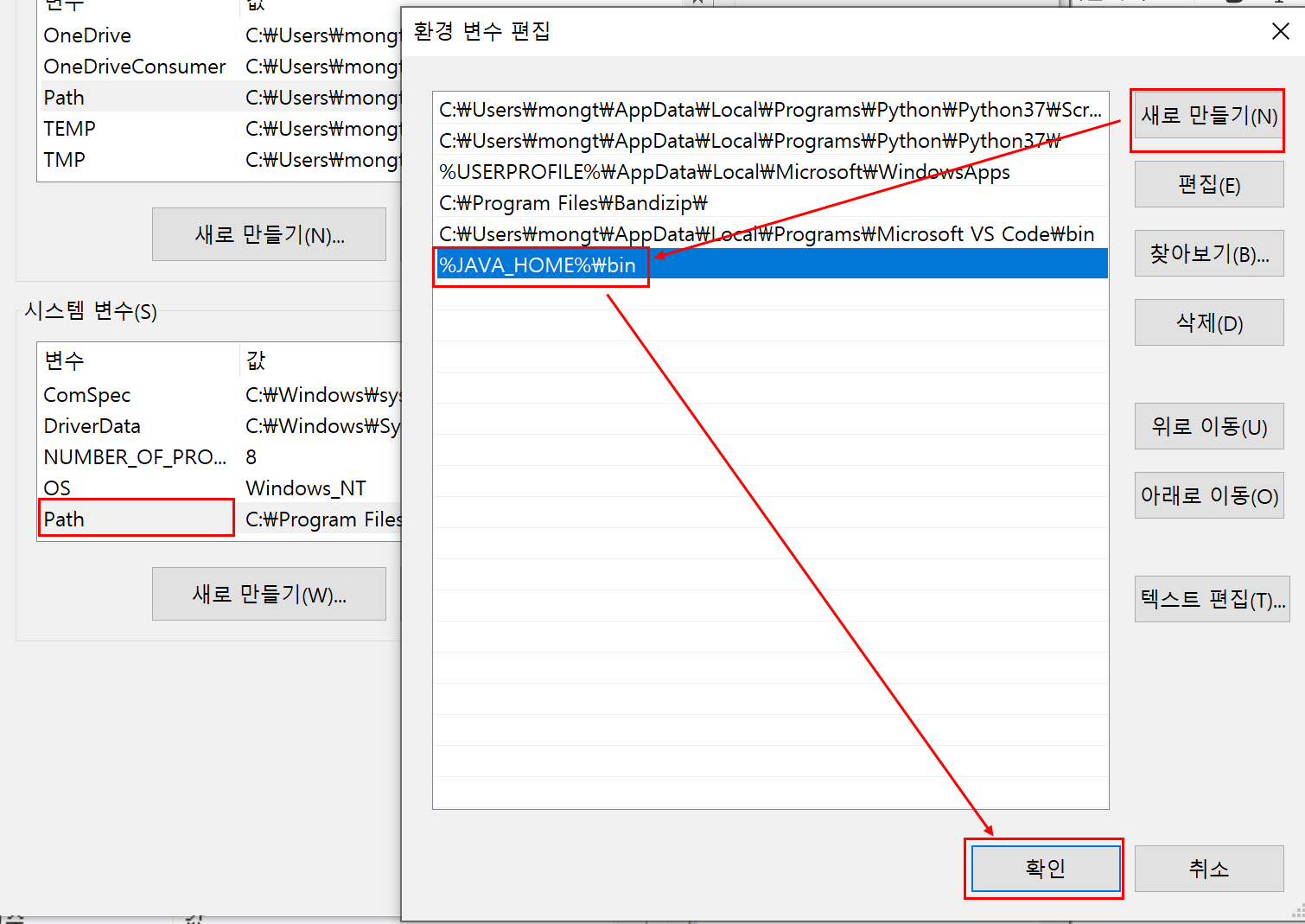
Path 더블클릭 -> 새로만들기 -> %JAVA_HOME%\bin -> 확인
(javac는 jdk설치 폴더의 bin에 위치)

확인!

다시 실행창에서 cmd 새로 실행 후
javac 작동 확인!
javac 확인 잘 안될경우 생각해볼 문제
1. 환경변수 경로 잘못 입력
2. cmd 창이 환경변수 설정 이전부터 켜져 있었다면 종료후 새로 실행
(cmd는 실행시점의 정보를 토대로 작동함)
3. 환경변수 설정 후 확인버튼을 누르지 않고 cmd명령어 입력
4. cmd 콘솔창을 이용하여 자바 컴파일 테스트 해보기
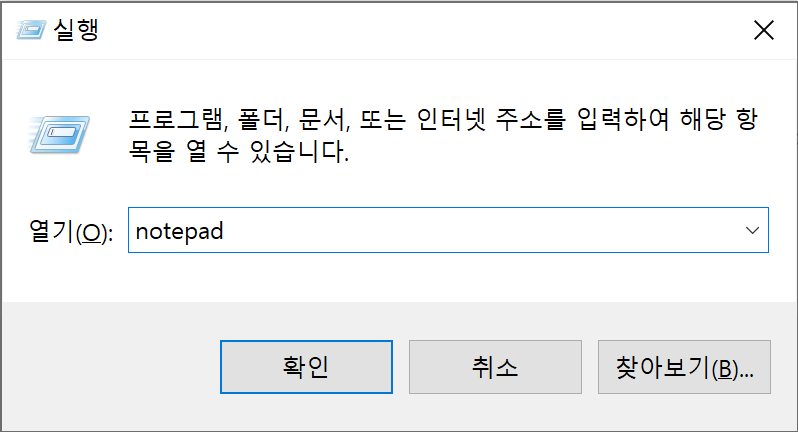
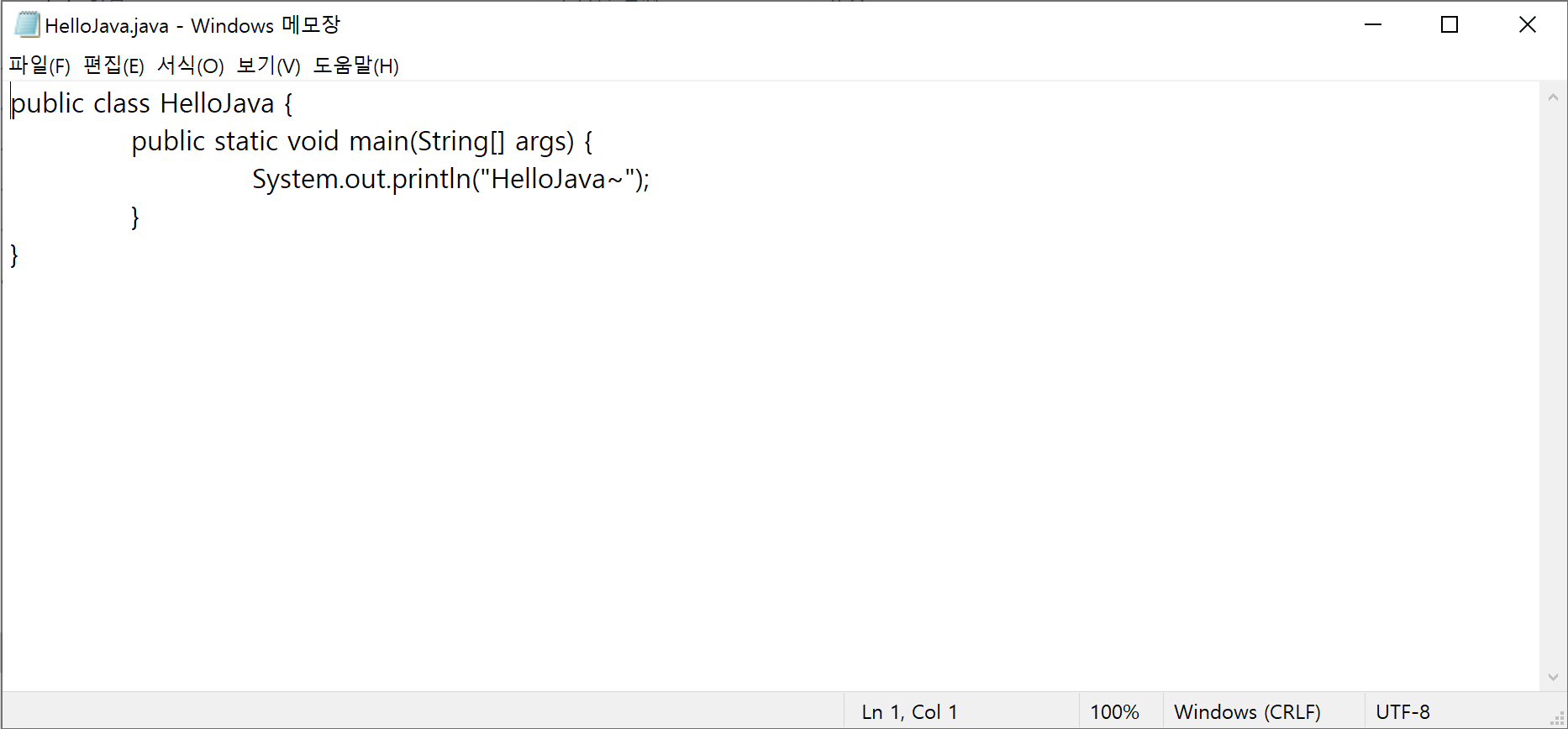
public class HelloJava {
public static void main(String[] args) {
System.out.println("HelloJava~");
}
}
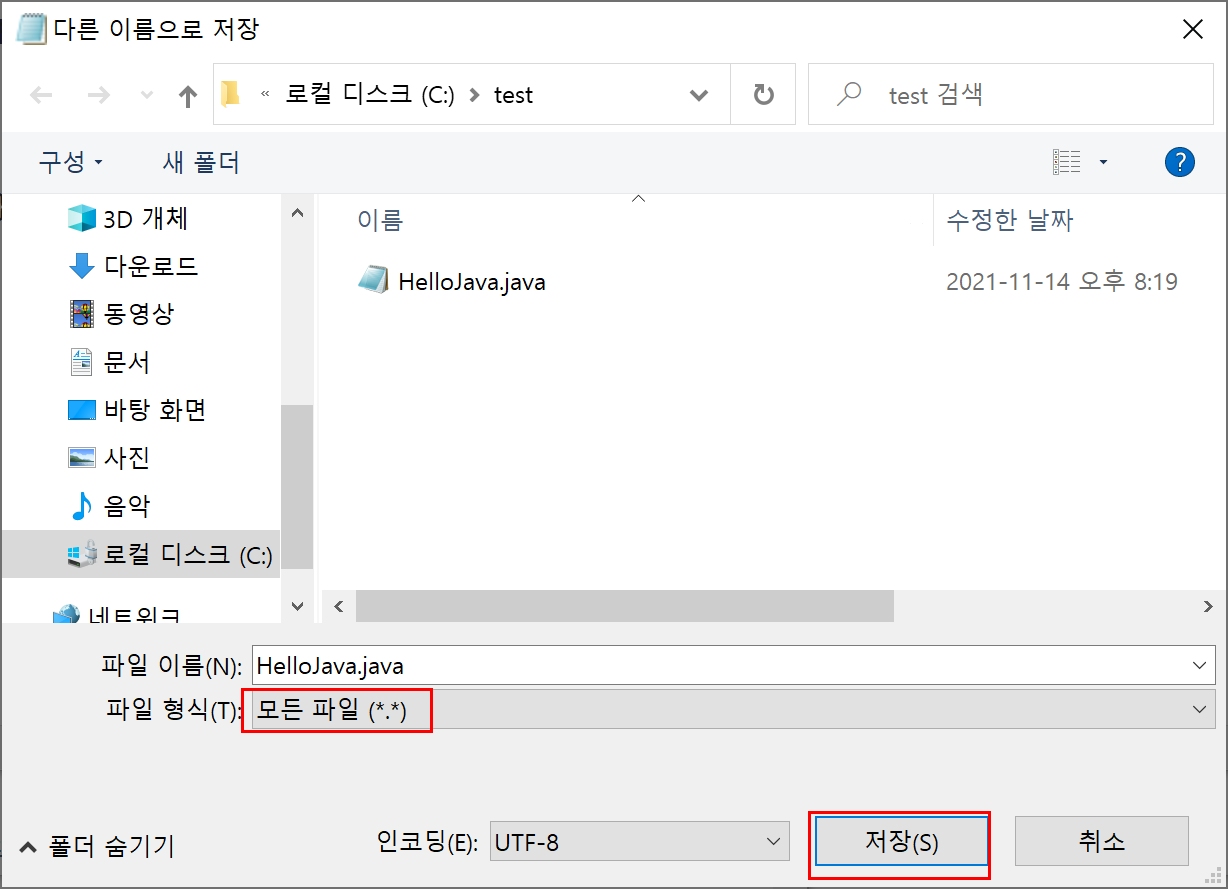
메모장에 위의 코드를 입력후 HelloJava.java로 원하는 경로에 저장합니다. 경로는 꼭 알고있으셔야합니다.
(대소문자 구분해서 클래스명과 똑같이 저장)
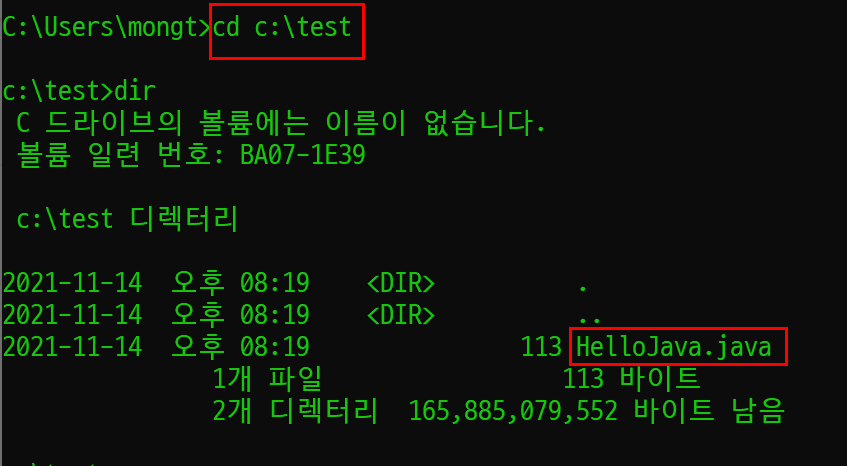
cmd콘솔창에서 cd 명령어를 이용하여 파일 저장한 경로로 이동
cd <경로>
dir명령어로 해당 경로에 HelloJava.java파일이 있는지 확인
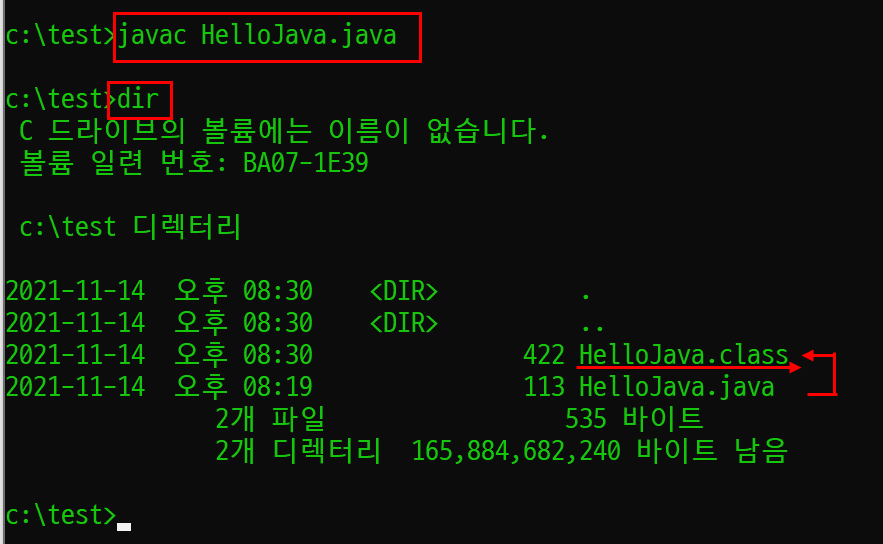
javac명령어로 HelloJava.java 파일을 컴파일합니다.
javac <파일명>
만약 정상 작동되면 아무일 없이 다음 커서로 넘어갑니다.
만약 에러가 일어난다면
- 코드를 정확히 입력 했는지 확인
- 클래스명과 파일명이 일치하는지 확인
- 대소문자를 정확히 구분 했는지 확인
- cd 명령어로 정확한 경로에 이동되어 있는지 확인
에러가 없다면 다시 dir명령어로 파일 리스트를 확인합니다.
컴파일이 정상적으로 진행되어 HelloJava.class파일이 생성된 것을 확인할 수 있습니다.
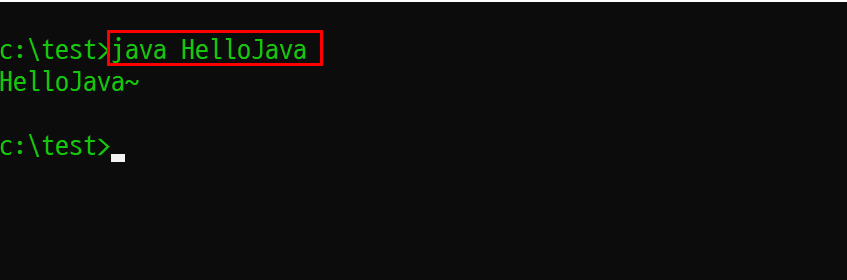
java명령어로 Hellojava를 실행합니다.
java <클래스명>
- jre의 인터프리터로 class파일의 클래스명을 전달하여 실행됩니다.
- 입력한 코드가 실행되어 정상적으로 HelloJava~가 출력됩니다!
끝!!!
'Dev Story 💻 > Java' 카테고리의 다른 글
| [Java] 무한의 길이를 갖는 배열 만들기 (0) | 2021.11.28 |
|---|---|
| [Java] Self-number 알고리즘과 합 (0) | 2021.11.27 |
| [Java] Random Class, Math Class를 이용하여 무작위 숫자 출력하기 (0) | 2021.11.24 |
| [Java] 배열을 이용한 선택 정렬 알고리즘 (0) | 2021.11.24 |
| [Java] 반복문 for문을 이용한 별 찍기(*) (1) | 2021.11.19 |




댓글